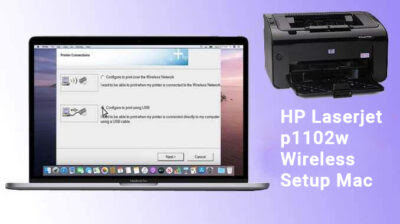Basic Steps to Setup 123 HP com OJ4650 Printer

HP OJ4650 printers allow users to print documents from their smartphones and other remote devices with the help of the Print feature. If you are looking for a complete guide of 123 HP Com OJ4650 Printer Setup , then this blog is for you. The 123 hp com oj4650 printer is one of the most economical multifunctional devices available in the market that allows the user to print approximately 11 pages per minute. This printer is very easy to maintain and provides high-quality prints at an extremely low cost. Let’s get started with the 123 hp com oj4650 printer setup procedure. Steps to set up 123 hp com oj4650 printer If you are willing to learn the 123 hp com oj4650 printer setup process then you need to follow the below steps: Step 1: Initial setup of 123 hp com oj4650 printer First of all, you need to connect your HP OJ4650 printer to the power outlet with a power cord that comes along with the printer. Now, press the power button on the control pane