HP Laserjet p1102w Wireless Setup Mac
HP Laserjet p1102w provides you a quick and affordable experience of printing. To enjoy the latest technology of HP Laserjet p1102w on Mac operating system, you have to complete the HP Laserjet p1102w Wireless Setup Mac. Millions of users are using HP Laserjet printers, because of its latest features and high quality of printing. These printers come with wireless connectivity features. Users can connect the HP printer very easily with their computers or laptops.
If you are facing any difficulty while setting up the Hp laserjet printer then do not worry about that. In this blog, we are going to discuss the step by step guidelines of HP Laserjet p1102w setup on Mac.
HP Laserjet p1102w Wireless Setup Mac OS
Before moving forward with the setup process, first of all, check the username and password for connecting the HP Laserjet p1102w to wifi in the Mac operating system. Now follow these steps to setup the HP Laserjet p1102w wirelessly to Mac:
- First of all, turn on your printer and make sure that there is no error light on the printer.
- After that, you have to turn on your Mac device and connect the device with a wireless network.
- Now, use a USB to connect the Mac device to the printer.
- After that, a pop-up window will appear on your device screen automatically. It will ask for permission to download and install the software. You need to click on the install button to grant permission.
- Then, again a pop-up of the license agreement will appear on your screen. You have to read the terms and conditions carefully and then click on the “agree” button to start the downloading and installation process of the software.
- After installing the software you have to click on the “Apple” icon and then click on system preference.
- In the next step, you have to click on the “printer and scanner” option.
- Now, you have to click on the “open print queue'' and then click on the “printer setup” button.
- After that, you need to click on settings. In settings, click on the utility button followed by the open printer utility button.
- In the next window, at the bottom left corner, click on HTML configuration.
- After that, you need to click on the networking button. From there select wireless option. Now in the wireless section, you have to change the status from disabled to enabled.
- Then click on the apply button and then the ok button.
- Now you have to go back to the previous page. In the wireless setup page, you need to select the name of the share network under network name. In the left side of the network names two arrows button displayed. Click on that button.
- Now you have to choose the security mode from the drop down menu and click on the apply button.
- After that, return to the printers and scanner tab and click on + sign.
- Again a pop-up window will appear. From that window select HP Laserjet p1102w.
- Now from the drop down menu choose your printer name and click on add button.
- Finally, your HP Laserjet p1102w printer is connected wireless and is ready to use.
By following the above-mentioned steps, you can perform HP Laserjet p1102w Wireless Setup Mac. If you are facing any issue, then you can contact the HP support centre. The experts will resolve your issue.

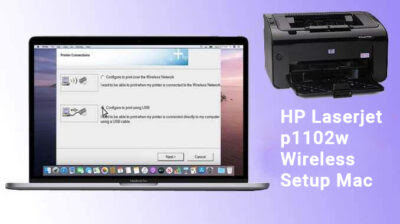



Comments
Post a Comment